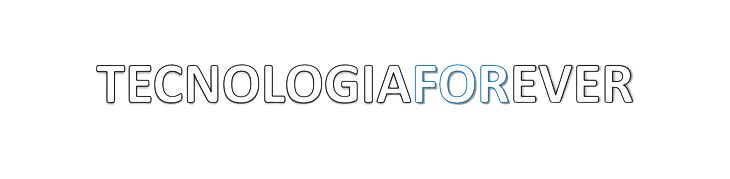Mudarte de un sistema operativo a otro puede ser una tarea desalentadora, especialmente cuando se trata de cambiar de una Mac a Windows 11. Sin embargo, si estás listo para hacer el cambio, este artículo te guiará a través de todo el proceso, desde la transferencia de tus archivos hasta la familiarización con el nuevo sistema operativo.
Paso 1: Preparación de la Migración
Antes de iniciar la migración, es crucial respaldar todos tus archivos importantes. En tu Mac, puedes usar Time Machine para hacer una copia de seguridad completa. Guarda todos tus documentos, fotos, música y demás archivos en un disco duro externo o en la nube, como iCloud, Dropbox o Google Drive.
Además, anota todos los programas y aplicaciones que usas regularmente, ya que necesitarás buscar sus equivalentes en Windows o descargar las versiones para Windows si están disponibles.
Paso 2: Configuración de tu PC con Windows 11
Mientras tu Mac realiza la copia de seguridad, puedes comenzar a configurar tu nuevo PC con Windows 11. Durante la configuración inicial, te pedirá que ingreses tus detalles y preferencias, como el idioma, el formato de hora y fecha, y la conexión a la red Wi-Fi. También necesitarás una cuenta de Microsoft para iniciar sesión.
Paso 3: Transferencia de archivos
Una vez que tu PC con Windows 11 esté configurada y tu Mac haya completado la copia de seguridad, puedes empezar a transferir tus archivos. Si has hecho la copia de seguridad de tus archivos en un disco duro externo, simplemente puedes conectarlo a tu PC y mover los archivos a sus correspondientes ubicaciones.
Si usaste un servicio de almacenamiento en la nube, descarga e instala la aplicación correspondiente en tu PC (por ejemplo, iCloud para Windows) e inicia sesión con tu cuenta. Desde allí, podrás acceder a todos tus archivos y seleccionar los que deseas sincronizar con tu PC.
Paso 4: Instalación de aplicaciones y programas
Ahora que tus archivos están en su lugar, es hora de instalar las aplicaciones y programas que necesitas. Muchas de las aplicaciones populares, como Google Chrome, Microsoft Office y Adobe Creative Suite, tienen versiones para Windows. Solo necesitas ir a sus sitios web oficiales y descargar las versiones para Windows.
Para las aplicaciones que son exclusivas de Mac y no tienen una versión para Windows, necesitarás buscar alternativas equivalentes. Por ejemplo, si usas iMovie para la edición de video, puedes probar Windows Movie Maker o DaVinci Resolve en Windows.
Paso 5: Familiarízate con Windows 11
Después de transferir tus archivos y establecer tus aplicaciones, es hora de familiarizarte con Windows 11. Puedes encontrar muchas guías y tutoriales en línea sobre cómo usar Windows 11, pero aquí hay algunas cosas que te ayudarán a empezar:
- El Menú de Inicio: Similar al Dock en Mac, el Menú de Inicio en Windows 11 te da acceso rápido a tus aplicaciones y configuraciones. Se encuentra en el centro de la barra de tareas en la parte inferior de la pantalla.
- Microsoft Store: Aquí es donde puedes descargar nuevas aplicaciones y juegos, al igual que la App Store en Mac.
- Explorador de archivos: El equivalente al Finder en Mac. Aquí es donde puedes navegar y gestionar tus archivos y carpetas.
- Configuración: Similar a las Preferencias del Sistema en Mac, la Configuración en Windows 11 es donde puedes ajustar todas las opciones y preferencias de tu PC.
Conclusión
Migrar de Mac a Windows 11 puede ser un proceso largo, pero con una preparación cuidadosa y una actitud de aprendizaje, te sentirás como en casa en tu nuevo sistema operativo en poco tiempo. Recuerda, el cambio puede ser difícil al principio, pero con el tiempo te acostumbrarás a tu nuevo entorno. ¡Buena suerte con tu mudanza a Windows 11!